今天來教大家GM購物囉
如果還是尚未註冊的請先註冊GM唷~~~http://kumalili.pixnet.net/blog/post/153936215-
首先一樣進入GM英文版頁面
這次點SIGN IN登入
填完上次的帳號密碼
之後系統好像就會記住IP了.....
進來頁面會看到有一排分類
選總分類All Categories
裡面就有分女裝、南裝、雨衣、鞋子.....等
但Lily通常都會去逛 G SOHO(如下圖)
G SOHO 的服飾通常是韓國設計師自有品牌,風格比較獨特
G SOHO進去頁面如下
點您想要的購買網頁(如下圖)
GM的固定價錢都會在上面(圈起來的地方)
但不見得每件款式都是一樣的價錢
增加或減少的金額會在選項裡面(圈起來的地方--很重要的選擇)
裡面每樣商品都有自己的編號或名稱
點圖會跳出一個視窗,有更多照片可以看
記住要買的商品,通常Lily都會用筆寫起來我要的衣服代號跟顏色
因為看不懂蝌蚪文,覺得長的都一模一樣
可是最後要填單的時候要選,所以先記起來比較保險
挑完你要的衣服跟顏色後
回到剛剛的選項(如下圖)
有標註很重要的選擇
就是要在這兒選剛剛記下的商品名稱和顏色
記得填寫數量唷
選完之後就選右手邊的加入購物車
之後頁面就會跳出這個視窗(如下圖)
物品選完我們就要進購物車囉
進來會看到這個頁面
一樣分成三部分解說唷
第一步 購物清單
一定一定要選擇海外的選項,確保東西都能寄來台灣唷
第二步 價格確認
商品確定都對了,就來填選要寄送到的國家
我們都是選TAIWAN 國際運費(EMS)就會跟著做調整唷
第三部 寄送資料
這裡有點難度喔
1.先新增地址(圈起來的地方按下去)
2.點進去後按(星星記號)的選項
3.一樣先選Overseas海外地址,在按右下方新增地址的選項唷(如下圖)
4.英文地址可以到中華郵政http://goo.gl/yuJue查詢
填完基本資料按確認送出就恭喜你完成囉
5. 會跳出這以後常用地址的資料
回到這裡,點選圈起來的部分,剛剛填的資料就通通列出來囉
記得最後按同意的選項唷(最下方)
核對購物價錢是否正確
點選付款方式,我們是選擇PAYPAL唷
因為不用手續費
之後按下PAY就完成訂單囉!!
回到我的GM(1.)
點選購物清單(2.)
國際貨運流程(3.)
就會看到詳細的購物流程囉!
4天後我就收到MAIL的通知囉!!
確認我的貨物清單,準備寄到我這囉!
兩天後我就收到包裹囉
一個禮拜就收到韓國的東西 真的很快捏
好開心
其實真的不難唷
自己買不但有成就感 還可以省掉找代買的手續費
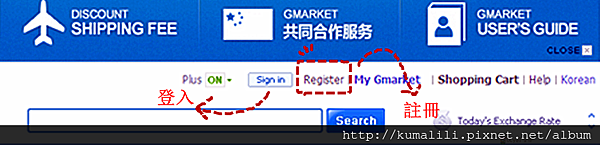
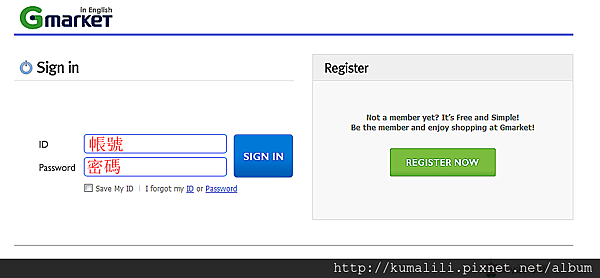
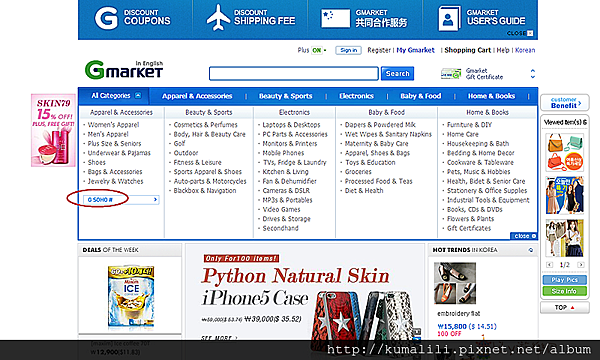
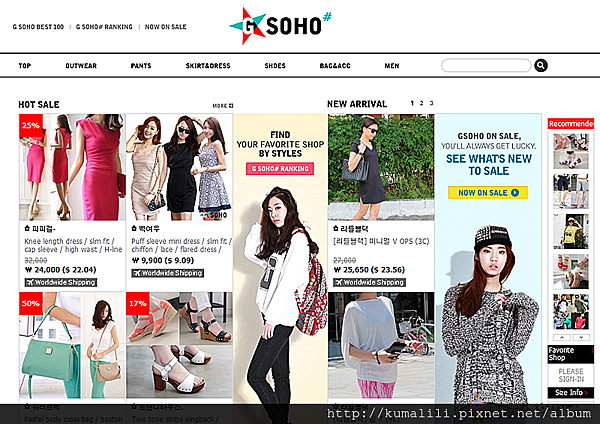
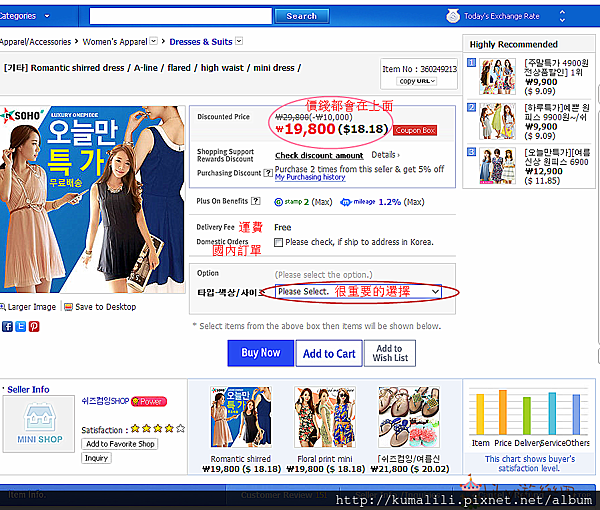

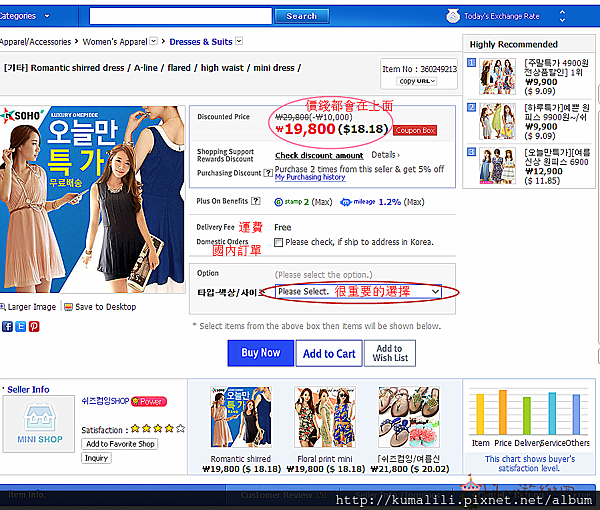
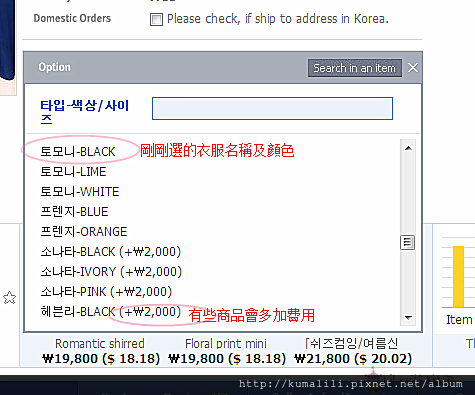
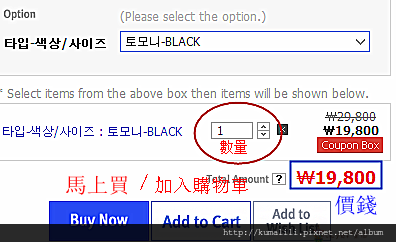
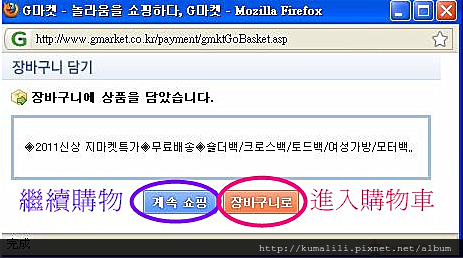
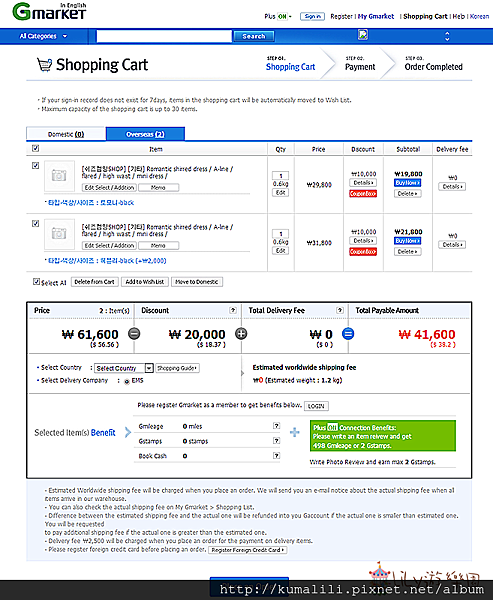
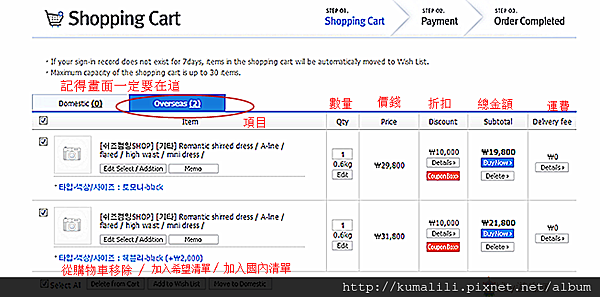
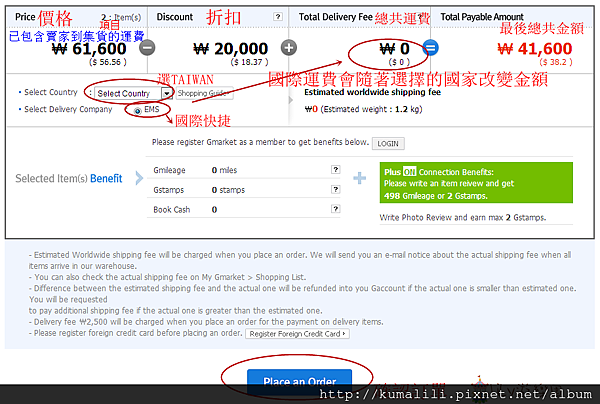
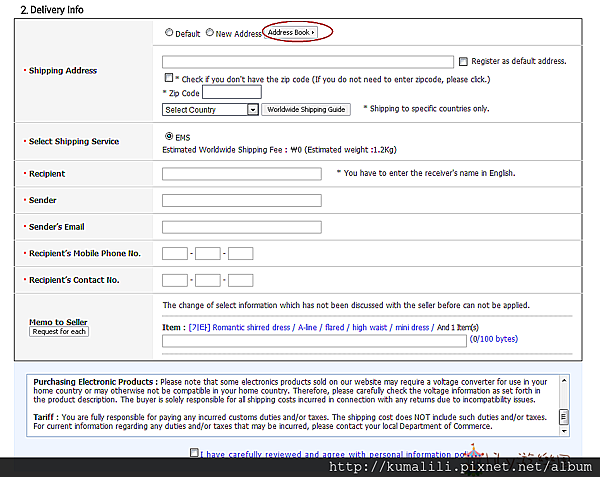
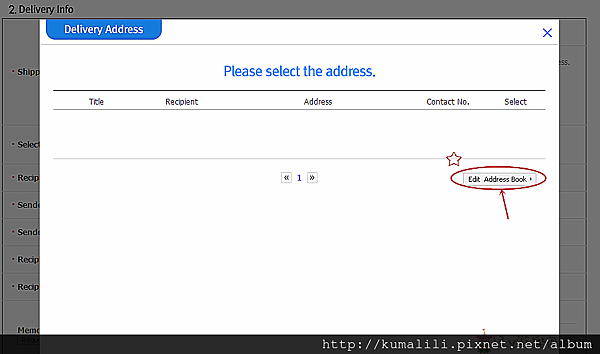
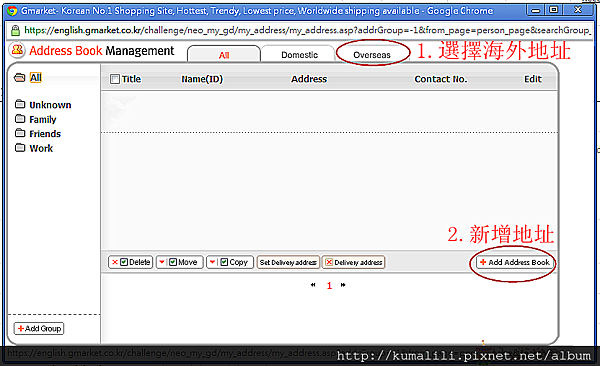
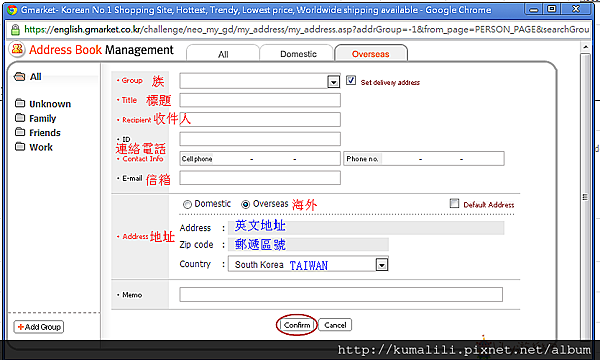
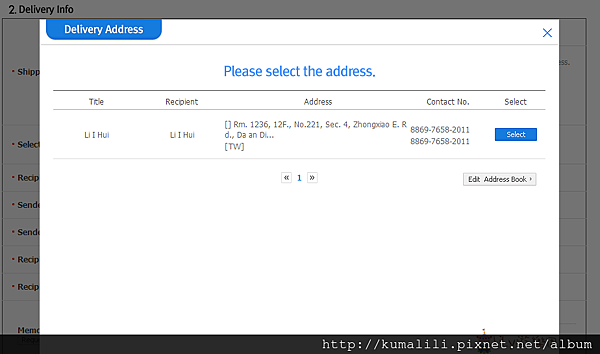
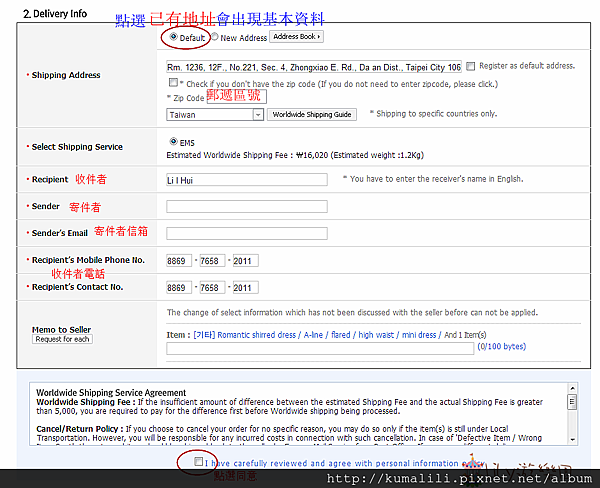
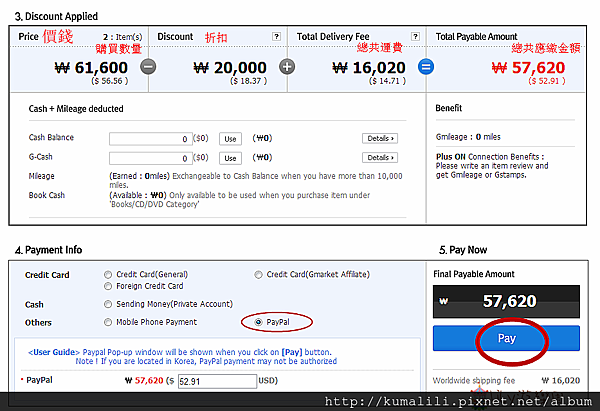
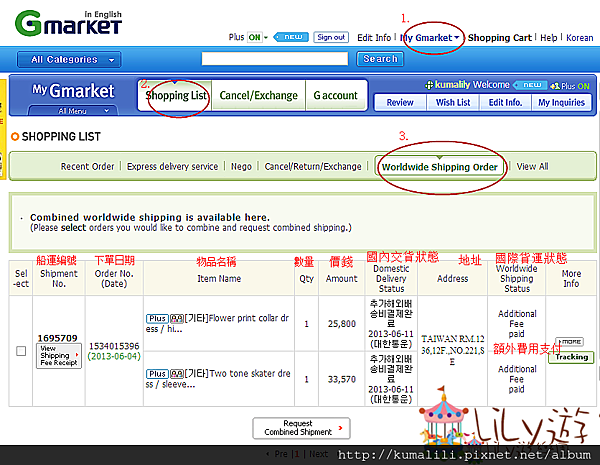
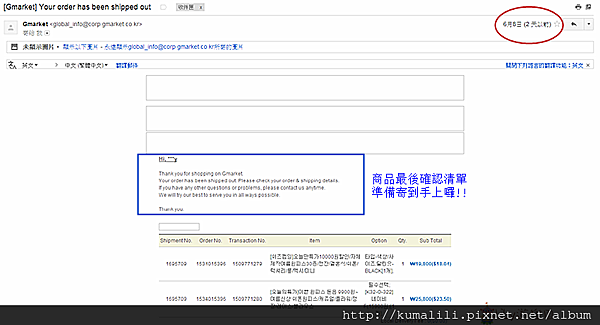




 留言列表
留言列表